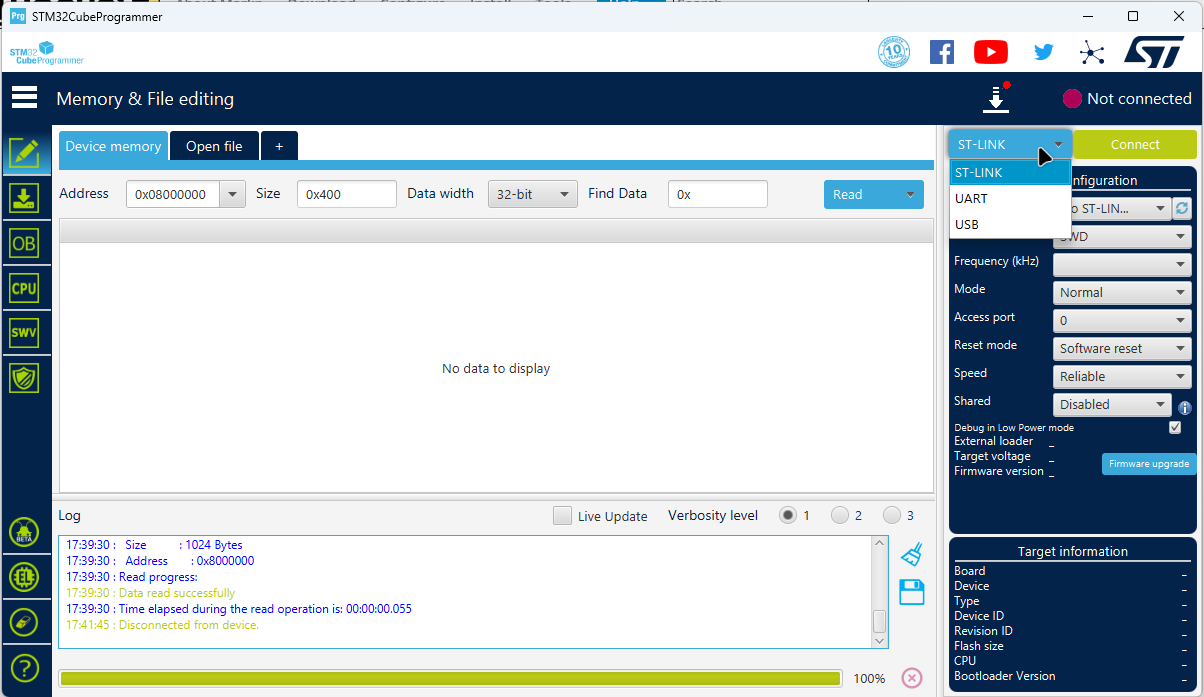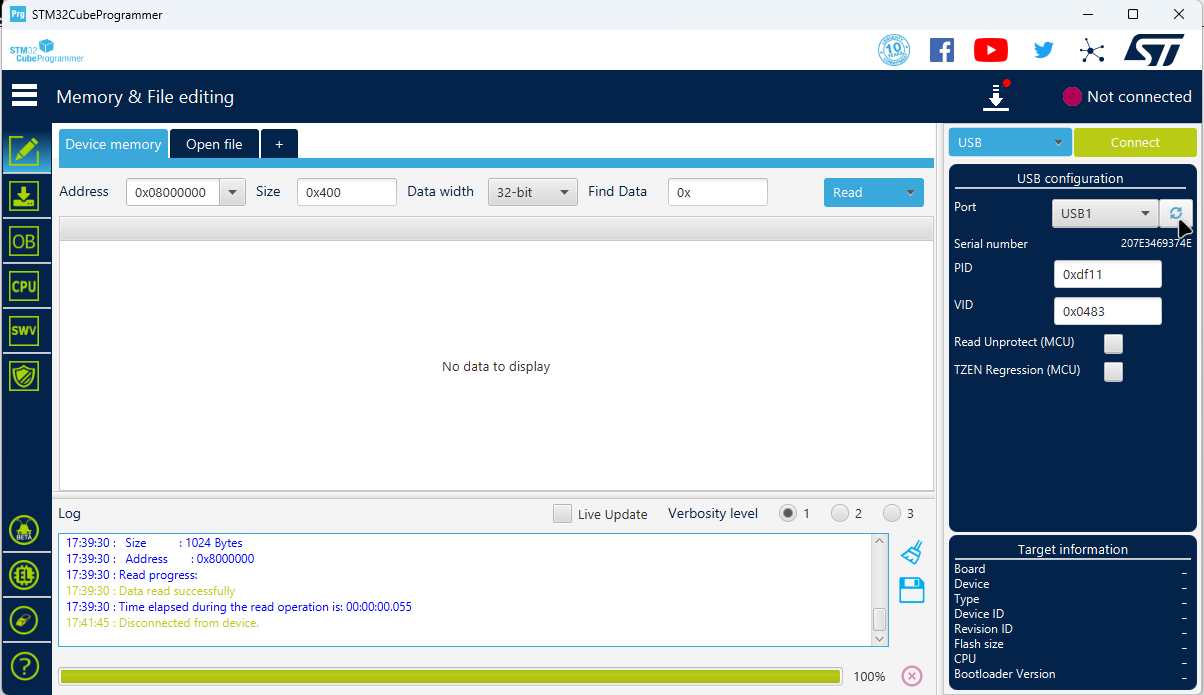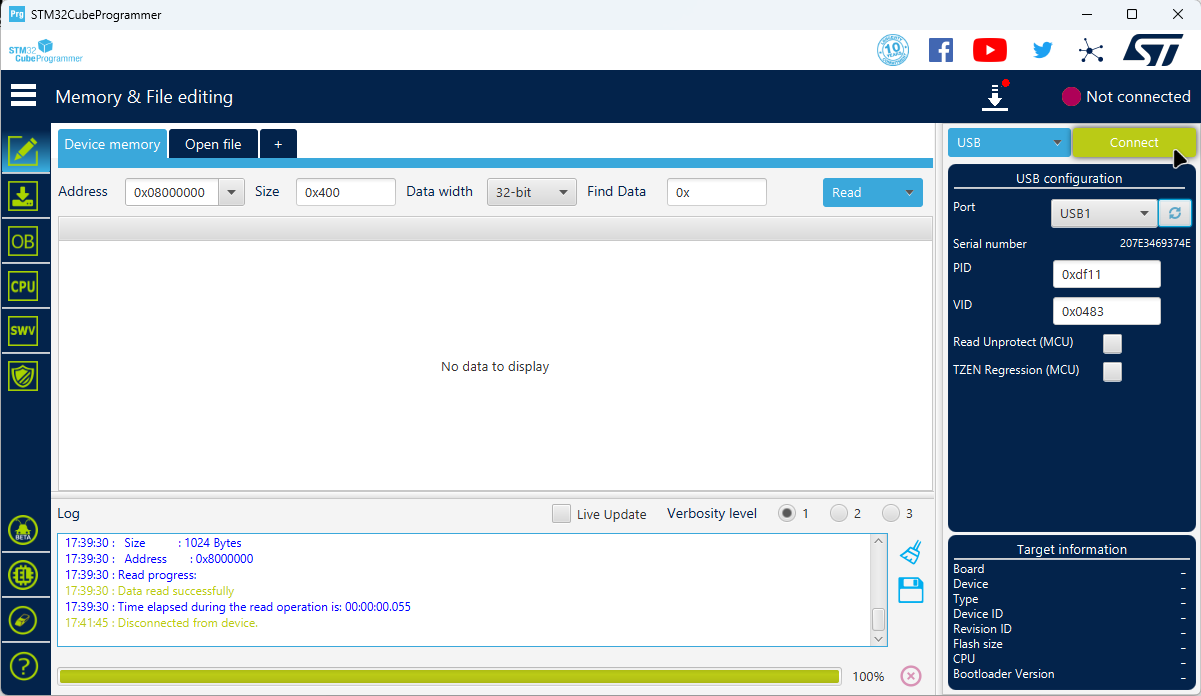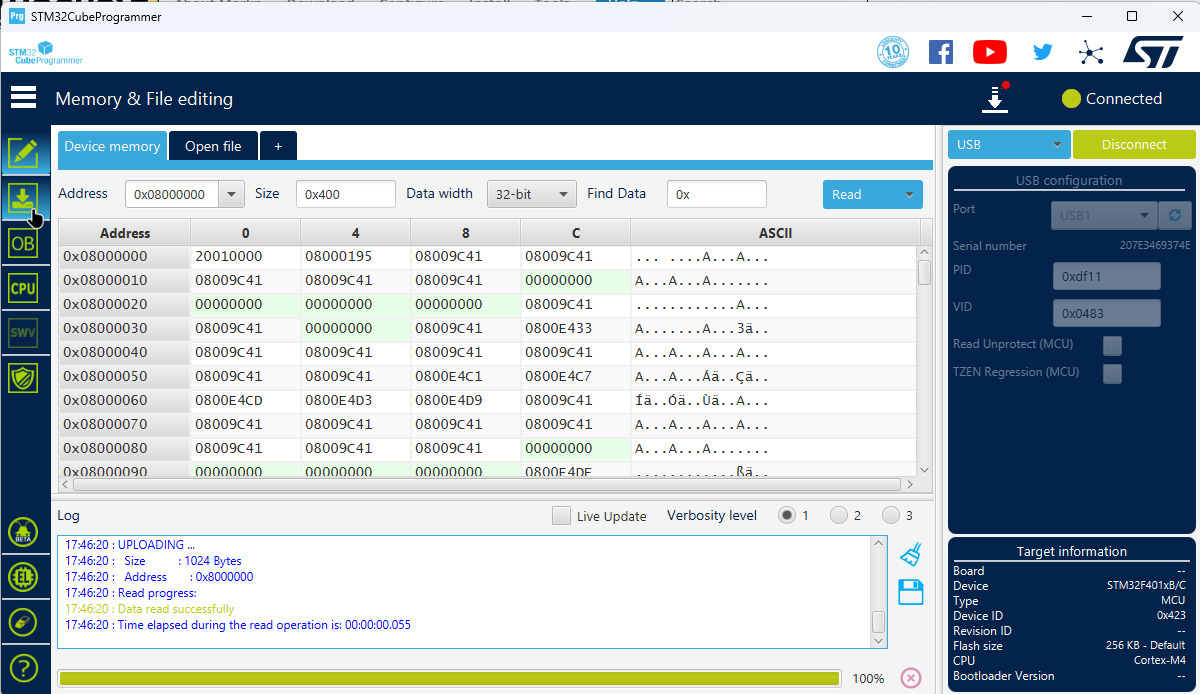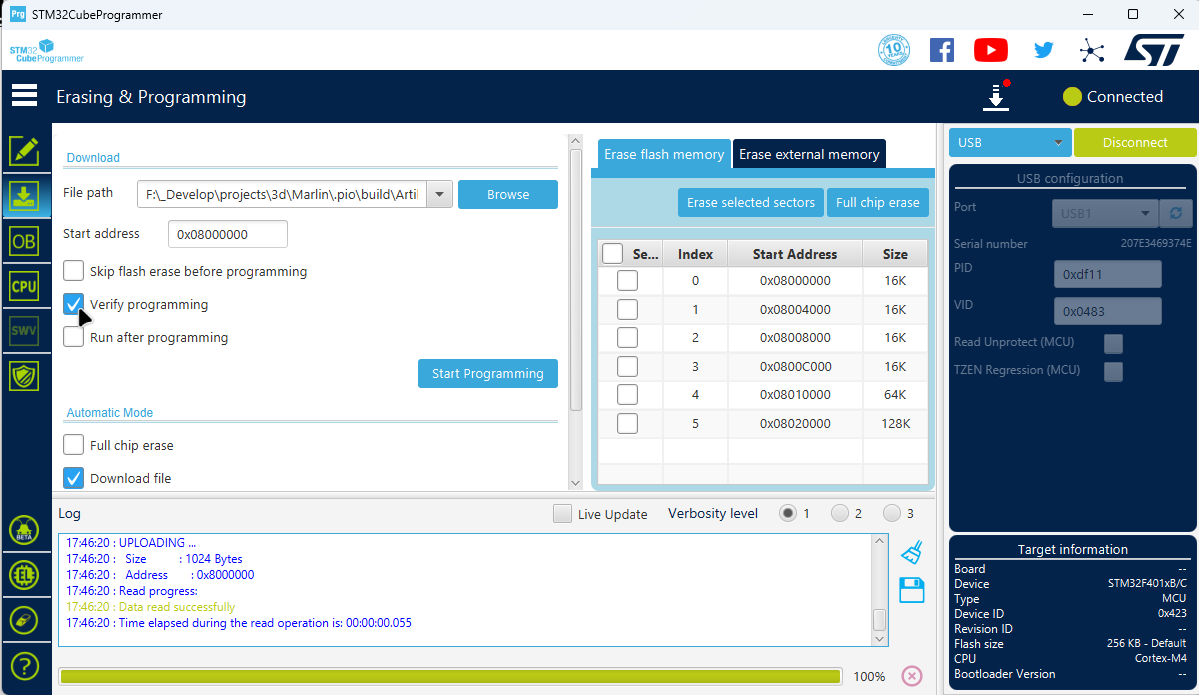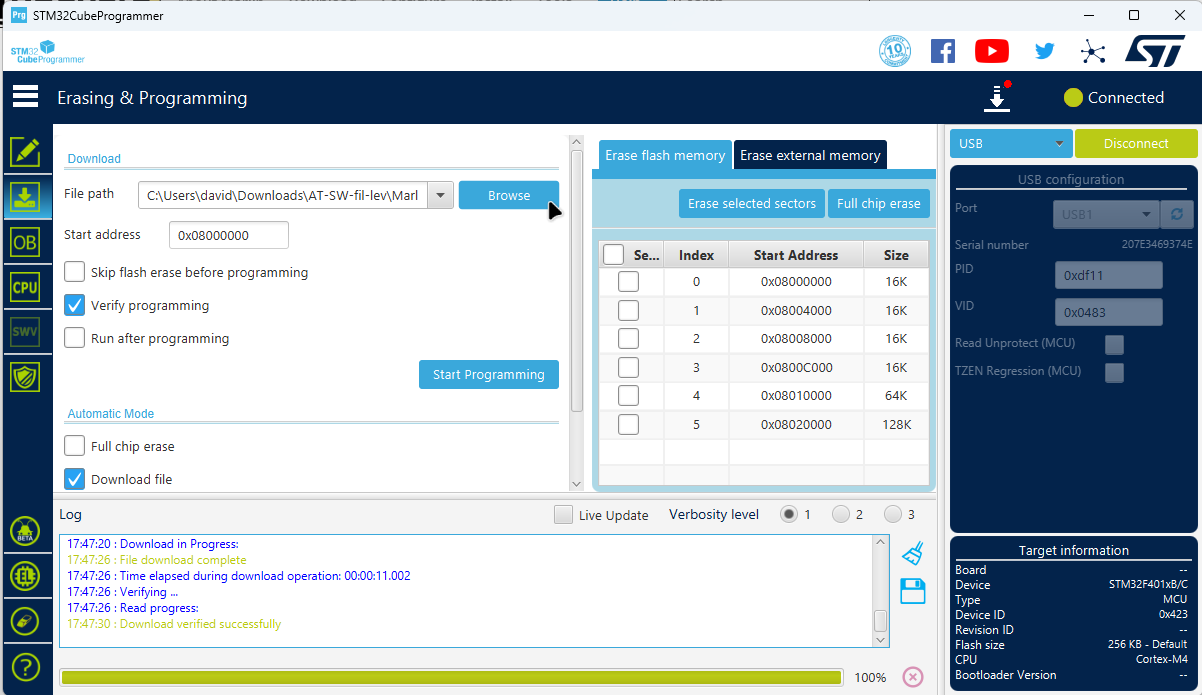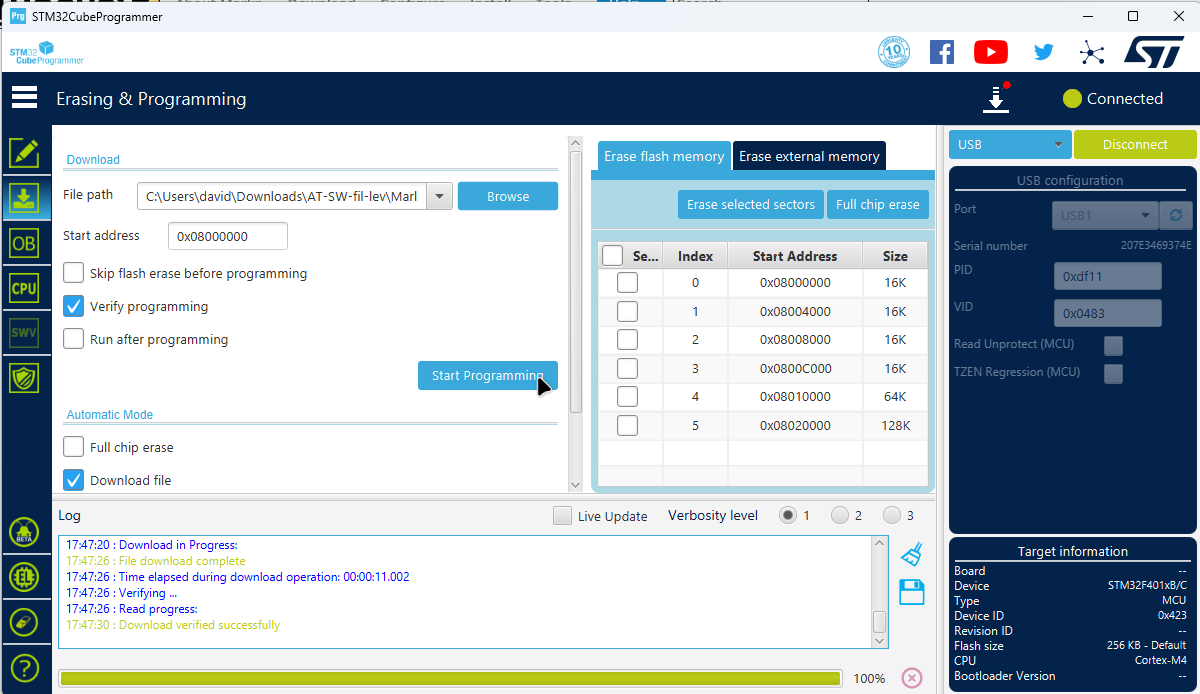Installation
Anforderungen
- Vorerst ein:
- Artillery SidewinderX1/2 mit Bettniveausensor
- Artillery Genius(Pro) mit Bettniveausensor
- SD-Karte
- Fat32 formatiert
- Die SD-Karte sollte funktionieren, wenn Sie den Inhalt der SD-Karte in Ihrem 3D-Drucker sehen können, also gehen Sie am besten zu (TODO) Drucken -> Wechseln Sie bei Bedarf von USB auf SD -> Öffnen Sie die SD-Karte -> Sie sollten Dateien sehen
- Wenn nicht, müssen Sie die SD-Karte neu formatieren oder eine neue versuchen!
- Computer
Vorbereiten
- Laden Sie die richtigen Dateien von herunter Downloads
- Verwenden Sie dazu die Filter über der Tabelle
- Wenn Sie nicht wissen, welches Display (TFT) Sie haben, laden Sie auch die DisplayCombo.zip herunter
- Nachdem Sie die Dateien heruntergeladen haben, entpacken Sie sie
- Um Marlin später zu flashen, benötigen Sie diese Software STM32CubeProgrammer
TFT
Wenn Sie wissen, welche TFT-Variante Sie haben, wählen Sie den richtigen Ordner, der Folgendes enthält:
- Älteres TFT
- Ordner:TFT28
- config.ini
- mkstft28.bin
- Wenn Sie das neueste TFT haben:
- Ordner:mks_font
- Ordner:mks_pic
- Ordner:TFT28
- config.ini
- mks_config.txt
- mkstft28.bin
- mkstft28evo.bin
- Kopieren Sie dann diese Dateien und Ordner auf eine SD-Karte, die Fat32-formatiert ist
- Stecken Sie die SD-Karte in Ihren 3D-Drucker
- Wenn der Drucker online ist
- Drücken Sie die Reset-Taste neben dem Display
- Wenn der Drucker offline ist
- Drucker einschalten
- Auf dem Display sollte "Updating..." angezeigt werden
- Wenn Ihre Anzeige die Aktualisierung beendet hat, sind Sie mit der Anzeige fertig (TODO)
Wenn Sie nicht wissen, welche TFT-Variante Sie haben:
- Laden Sie die DisplayCombo.zip und die Variante herunter (ex. Sidewinder oder GeniusPro)
- Entpacken Sie beide Zip Dateien
- In Display Combo sollten Sie 3 Ordner sehen, die mit einer entsprechenden Nummer beginnen
- Beginnen Sie mit dem ersten und geben Sie den Inhalt ein:
- Ordner:TFT28
- config.ini
- mkstft28.bin
- Eine Variante kann diese Dateien enthalten:
- Ordner:mks_font
- Ordner:mks_pic
- Ordner:TFT28
- config.ini
- mks_config.txt
- mkstft28.bin
- mkstft28evo.bin
- auf einer mit Fat32 formatierten SD-Karte
- Wenn das Display aktualisiert wird und Sie „Updating...“ im Display sehen können
- Dann weißt du welche TFT-Variante du hast und solltest sie dir notieren bzw. merken!!!
- Wenn das Display direkt in das Display-Menü startet, müssen Sie den gleichen Vorgang mit einem anderen Ordner versuchen
- Wenn Sie alle 4 Varianten getestet haben und es immer noch nicht funktioniert, wenden Sie sich an hier, um Hilfe zu erhalten New Issue
Marlin
- Installieren Sie die STM32CubeProgrammer-Software und öffnen Sie sie
- Verbinden Sie Ihren 3D-Drucker mit Ihrem PC
- Jetzt müssen Sie M997 an den Drucker senden
- Am einfachsten ist es, das Display zu verwenden, aber Sie können auch Pronterface oder Octoprint verwenden
- Gehe zu: "Menu" --> "Terminal"
- Eingeben: "M997"
- Wechseln Sie zu Ihrem PC
- In STM32CubeProgrammer aus dem Dropdown "USB"(image 1)
- Klicken Sie dann auf die Schaltfläche Aktualisieren (image 2)
- Klicken Sie dann auf Verbinden (image 3)
- Klicken Sie dann auf die Schaltfläche "Download". (image 4)
- Überprüfen Sie, ob das Kontrollkästchen Programmierung überprüfen aktiviert ist (image 5)
- Wählen Sie dann mit durchsuchen die Firmware im Marlin-Ordner (der extrahierte Ordner aus dem heruntergeladenen Zip)
- Dann zuschlagen "Start Programming" (image 7)
- Und warten Sie, bis Sie 2 Dialogfelder erhalten (image 8)
- Trennen Sie schließlich den Drucker und schalten Sie ihn aus!
- Wenn etwas schief gelaufen ist, melden Sie sich hier New Issue
Post installation
Go to the post installation page and continue there!
Images