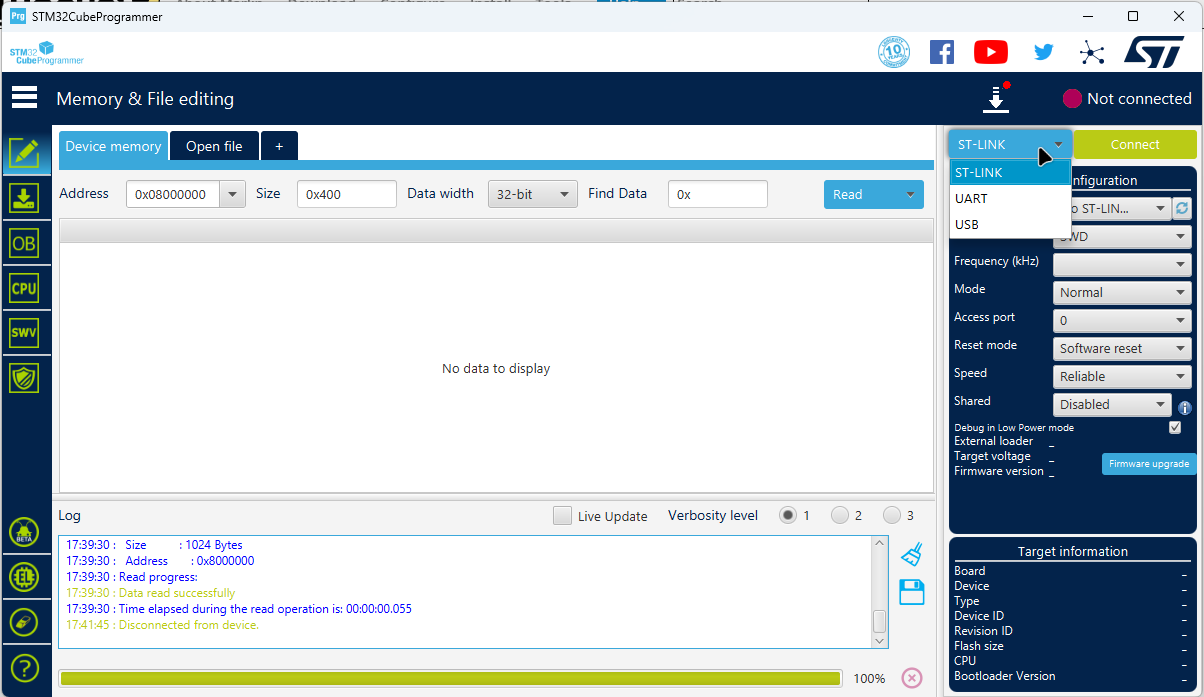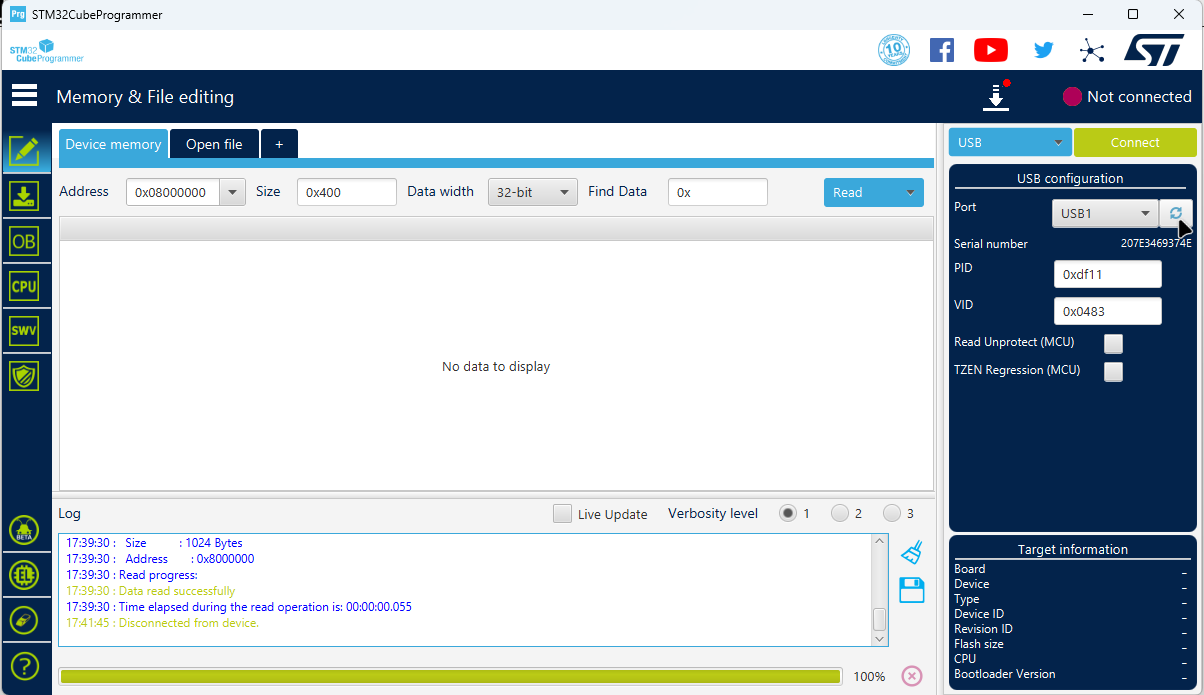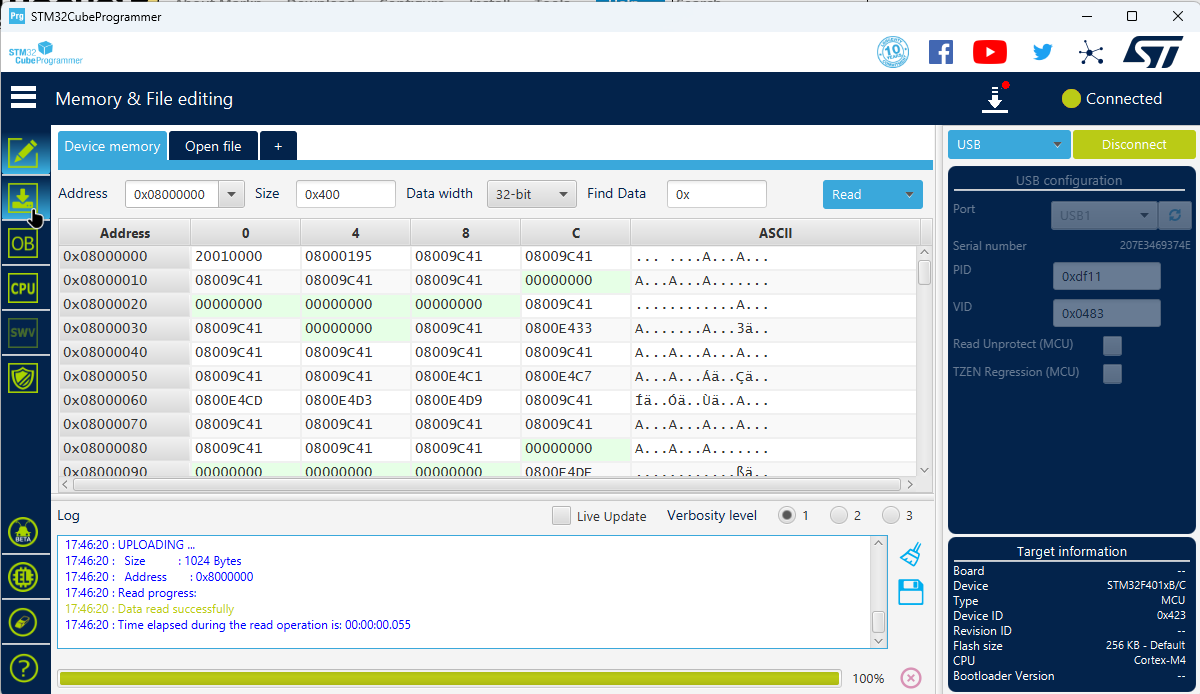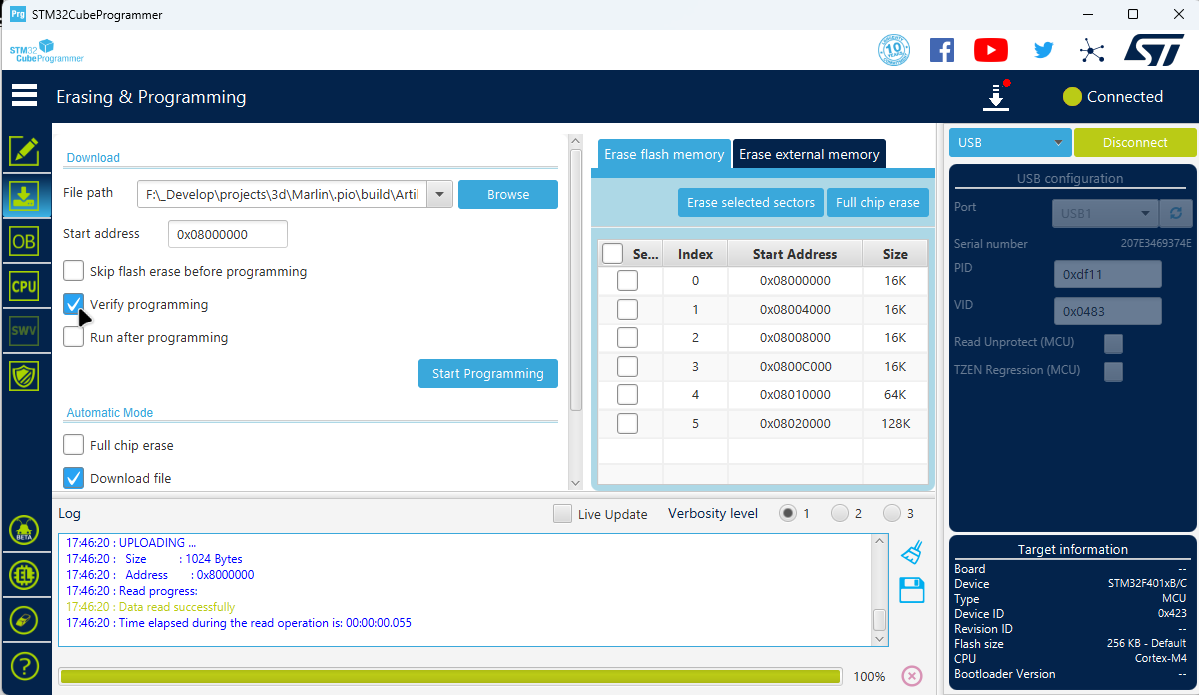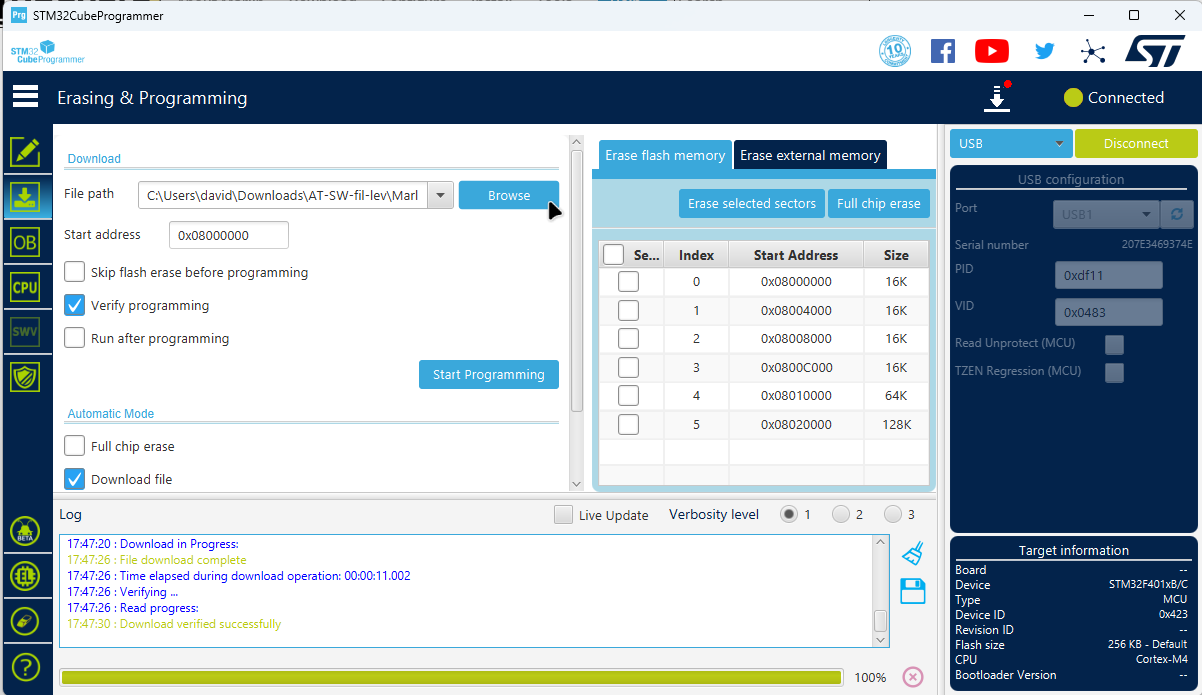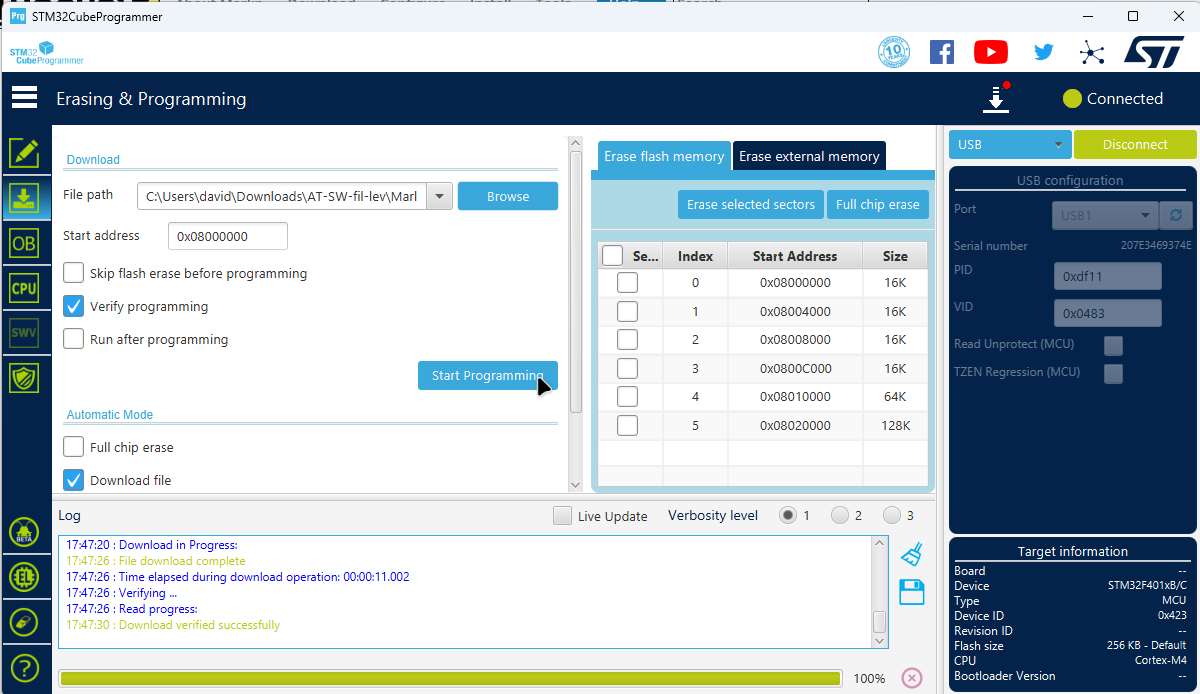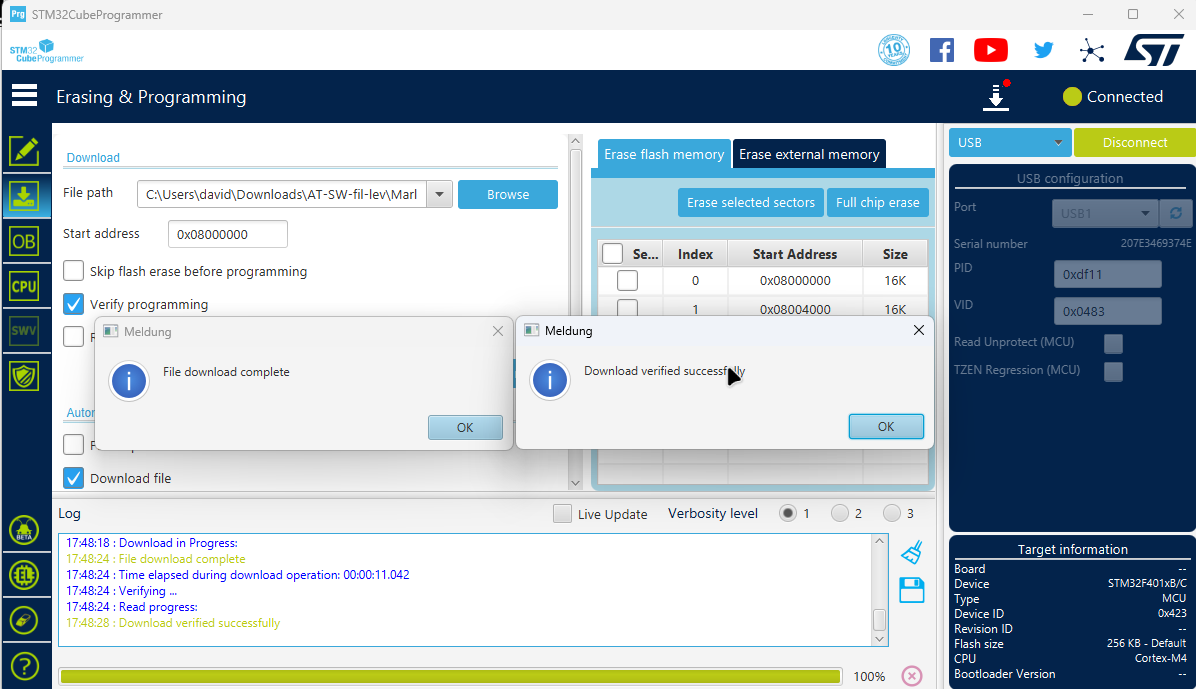Installation
Requirements
- For now an:
- Artillery SidewinderX1/2 with Bed level sensor
- Artillery Genius(Pro) with Bed level sensor
- SD-Card
- Fat32 formatted
- The SD-Card should work if you can see the content from the SD-Card in your 3d Printer, so the best option is to go to (TODO) Print -> switch from USB to SD if needed -> open the SD-Card -> you should see files
- if not then you need to reformat the SD-Card or try a new one!
- Computer
Prepare
- Download the correct files from Downloads
- For that use the filters above the table
- If you don't know which Display(TFT) you have, download also the DisplayCombo.zip
- After you downloaded the files unpack them
- To flash Marlin later on, you need this software STM32CubeProgrammer
TFT
If you know which TFT variant you have choose the correct Folder that contains:
- Older TFT
- Folder:TFT28
- config.ini
- mkstft28.bin
- If you have the newest TFT
- Folder:mks_font
- Folder:mks_pic
- Folder:TFT28
- config.ini
- mks_config.txt
- mkstft28.bin
- mkstft28evo.bin
- Then copy these files and folders to a SD-Card that is Fat32 formatted
- Put the SD-Card in your 3d-printer
- If the printer is online
- press the reset button next to the Display
- If the printer is offline
- power on the printer
- You should see "Updating..." in the Display
- If your display finishes updating you are finished with the display (TODO)
If you don't know which TFT variant you have:
- Download the DisplayCombo.zip and the variant (ex. Sidewinder or GeniusPro)
- Unzip both zips
- In Display Combo you should see 3 folders starting with a corresponding number
- Start with the first one and put the contents:
- Folder:TFT28
- config.ini
- mkstft28.bin
- One Variant can contain these files:
- Folder:mks_font
- Folder:mks_pic
- Folder:TFT28
- config.ini
- mks_config.txt
- mkstft28.bin
- mkstft28evo.bin
- on a SD-Card which is Formatted with Fat32
- If the display updates and you can see "Updating..." in the Display
- Then you know which TFT variant you have and you should note it down or remember it!!!
- If the display boots straight to the Display menu you need to try the same process with another folder
- If you tested all 4 variants and it still din't work reach out here to get help New Issue
Marlin
- Install the STM32CubeProgrammer software and open it
- Connect your 3d Printer to your PC
- Now you need to send M997 to the printer
- The easiest way ist to use the display, but you can use also pronterface or octoprint
- GoTO: "Menu" --> "Terminal"
- Enter: "M997"
- Switch to your PC
- In STM32CubeProgrammer from the dropdown "USB" (image 1)
- Then click on the refresh button (image 2)
- Then click on connect (image 3)
- Then click on "Download" Button (image 4)
- check the verify programming check box is checked(image 5)
- Then select with browse the firmware in the marlin folder (the extracted folder from the downloaded zip) (image 6)
- Then hit "Start Programming" (image 7)
- And wait till you get 2 dialog boxes (image 8)
- Finally disconnect the printer and turn it off!
- If something went wrong reach out here New Issue
Post installation
Go to the post installation page and continue there!
Images